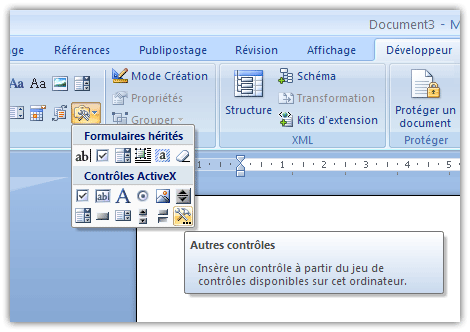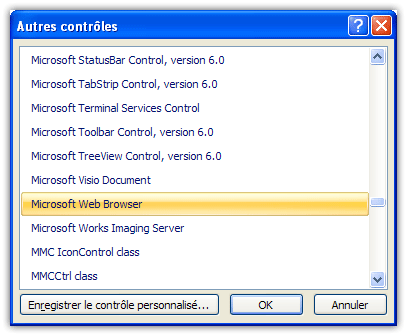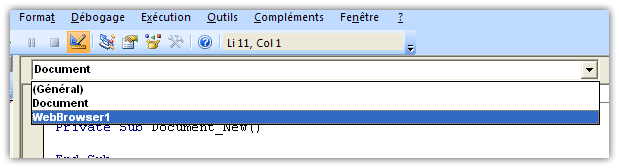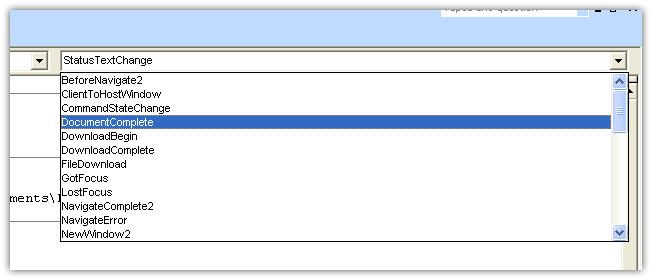FAQ Word

Sommaire
>
VBA >
Images
Comment insérer, redimensionner et positionner une image dans un document Word existant ?
Comment coller dans Word une sélection de cellules au format image Bitmap ?
Comment insérer et modifier une image ?
Comment insérer une image dans l'en-tęte de mon document ?
Quels sont les différents types d'images que l'on peut trouver dans un document ?
Comment insérer un Gif animé dans un document Word ?
Comment insérer, redimensionner et positionner une image dans un document Word existant ?
Comment coller dans Word une sélection de cellules au format image Bitmap ?
Comment insérer et modifier une image ?
Comment insérer une image dans l'en-tęte de mon document ?
Quels sont les différents types d'images que l'on peut trouver dans un document ?
Comment insérer un Gif animé dans un document Word ?
| ||
| auteur : SilkyRoad | ||
Nécessite d'activer la référence "Microsoft Word xx.x Object Library" :
|
| ||
| auteur : SilkyRoad | ||
Nécessite d'activer la référence "Microsoft Word xx.x Object Library" :
|
| ||
| auteur : bidou | ||
Les images insérées dans le texte sont membres de la collection InlineShapes
Ce code insčre une image est la réduit de moitié
|
| ||
| auteur : Lebeau Olivier | ||
Pour atteindre l'en-tęte ou le pied de page d'un document, il faut atteindre la section du document.
|
| ||
| auteur : Lebeau Olivier | ||
Dans un document Word, on peut retrouver deux types d'images. Ces types d'images sont fonction de la position de l'image par rapport au texte. Si l'image se
trouve dans l'alignement du texte, vous avez affaire ŕ une image du type "InlineShape". Les images InlineShape appartiennent ŕ la collection InlineShapes. Si votre image est
indépendante du texte, elle se trouve devant, derričre, encadrée, ... votre image est de type Shape et appartient ŕ la collection Shapes.
Le traitement de ces images se déroule de la męme maničre, cependant, certaines propriétés sont fondamentalement différentes.
Le code ci-dessus vous permettra de vérifier le type d'images présent dans votre document.
|
| ||||||
| auteurs : Aiacciu, Lebeau Olivier | ||||||
Cette méthode a été testée sous Word 2007
Dans l'onglet développeur, choisir dans le groupe Contrôles le bouton Outils Hérités. Utilisez le bouton Autres Contrôles et dans la liste, choisissez Microsoft Web Browser.
Vous vous retrouvez avec un affichage comme celui-ci.
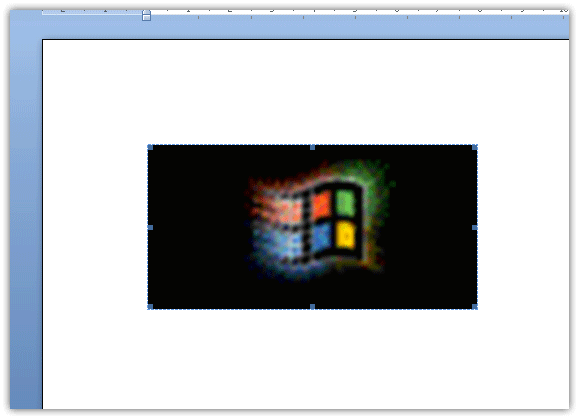
Dans le VBE, pour ThisDocument, vous choisissez dans la liste Document
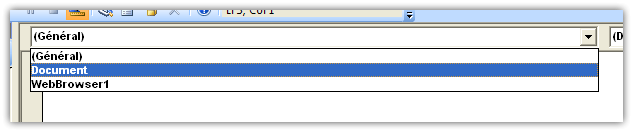
et l'évčnement Open
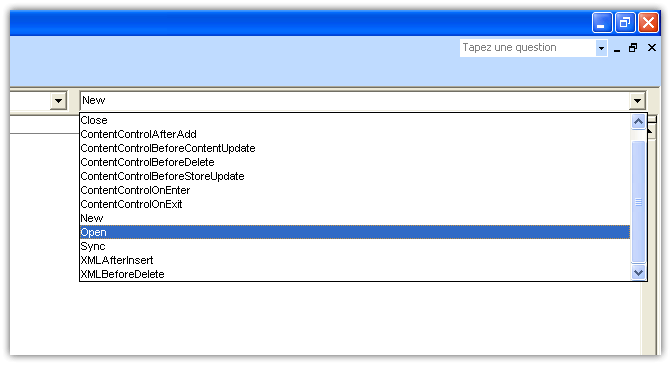
Ajoutez le code suivant :
Pour parfaire l'affichage il reste quelques petites modifications ŕ apporter. Dans la liste de gauche choisissez WebBrowser1 et dans celle de droite DocumentComplete.
Modifez le code pour qu'il ressemble ŕ ceci :
Si vous voulez mettre votre gif derričre le texte. Basculez en mode création, avec un clic droit, choisissez Format de contrôle. Et dans habillage, placez le oů bon vous semble. 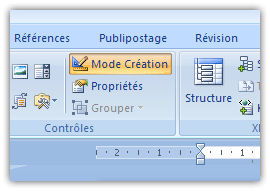 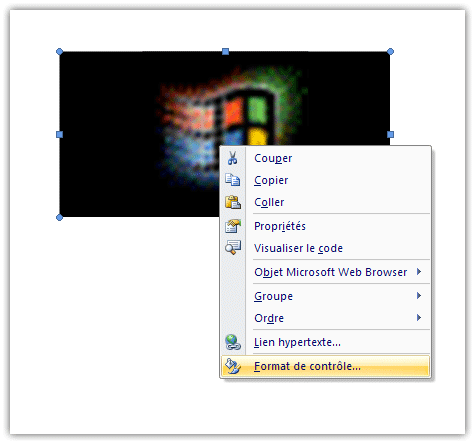 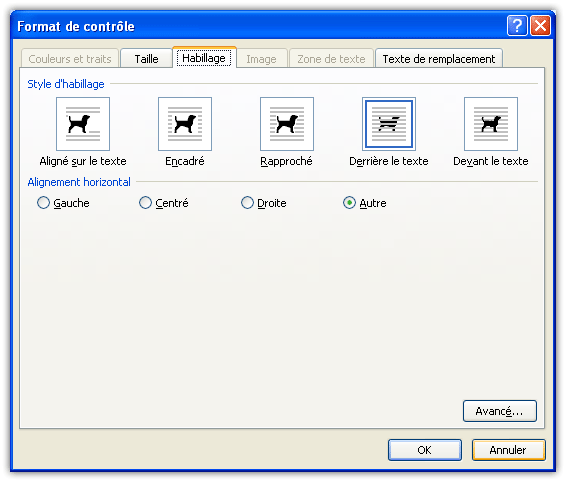
Il ne vous reste qu'ŕ sauvegarder le fichier en *.docm, le fermer et le réouvrir.
|