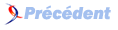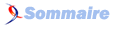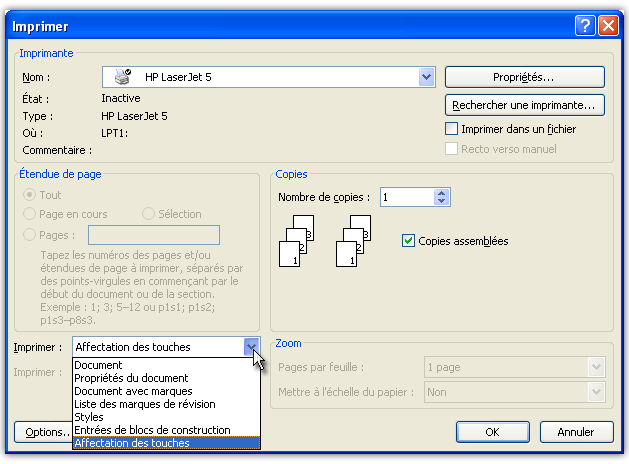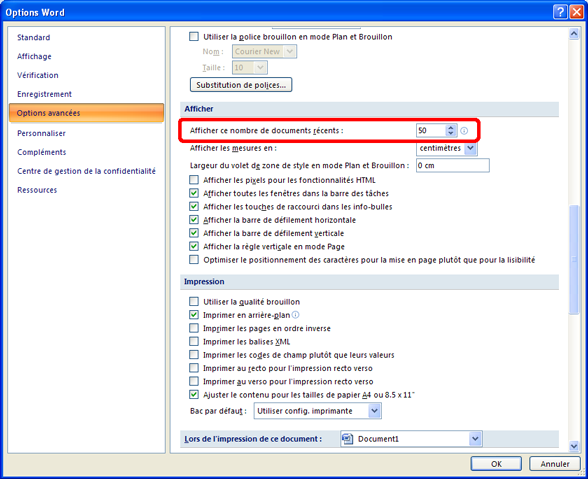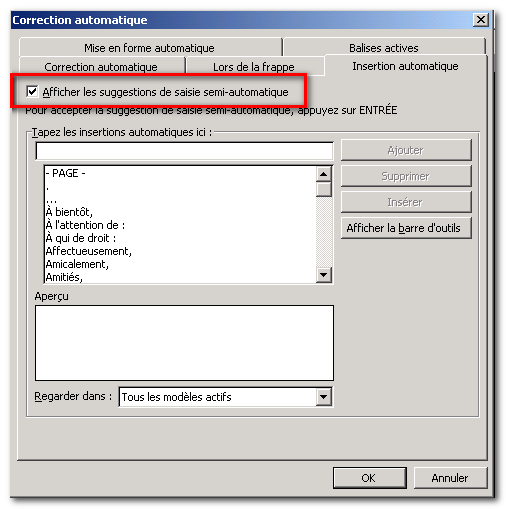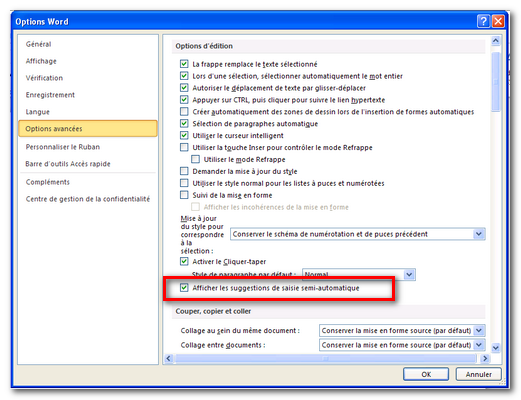FAQ Word

FAQ WordConsultez toutes les FAQ
Nombre d'auteurs : 20, nombre de questions : 289, dernière mise à jour : 15 juin 2021
 Sommaire→Divers
Sommaire→Divers- Pourquoi lorsque je crée un nouveau document vide, il contient déjà du texte ?
- Comment changer la langue d'édition par défaut de Word 2007 ?
- Que sont les fichiers Normal.dot, Normal.dotx et Normal.dotm ?
- Comment faire une table des matières ?
- Comment lire les documents Word 2007 avec une version antérieure de Word ?
- Est-il possible d'avoir un remplissage semi-automatique sous Word ?
- Comment éditer la liste des raccourcis clavier ?
- Comment protéger la totalité ou une partie de mon document ?
- Je ne trouve plus l'outil de synthèse automatique, est-il toujours présent ?
- Comment figer certains fichiers dans la liste des derniers fichiers utilisés ?
- J'ai des lignes parasites dans mon document, d'où viennent-elles ?
- Comment transformer mon fichier en PDF ?
- Quels sont les principaux raccourcis clavier en Word ?
- Est-il possible d'utiliser plusieurs langues sur un même document ?
- Pourquoi les marques de révisions sont-elles toujours visibles lors de l'ouverture d'un document ?
- Mon document comporte des zones de texte en marge de la feuille et des traits verticaux. À quoi cela correspond-il ?
- Comment zoomer rapidement dans un document ?
- Où puis-je trouver des modèles pour les applications Offices ?
- Comment mettre un lien vers un endroit précis d'un autre document Office ?
- Comment sélectionner du texte verticalement dans Word ?
- Comment faire des sélection multiples dans un document ?
- Pourquoi lorsque je sélectionne du texte, il n'est pas supprimé lorsque je frappe un nouveau texte ?
- Comment faire pour comparer deux documents ?
- Pourquoi lorque je colle un texte copié d'internet, la mise en forme est bizarre ?
- Comment obtenir une synchronisation entre les données de deux endroits de mon document sans utiliser les champs ?
- Comment zoomer rapidement dans un document ?
- Comment savoir où se trouvent mes signets ?
- Comment faire pour modifier un menu existant ou personnalisé ?
- Comment faire pour que Word n'ouvre plus les documents en mode de lecture ?
- Word est-il capable d'imprimer certaines données de mon document comme les styles ?
- Comment faire pour convertir des fichiers Works en fichier Word ?
- Je n'ai pas de logiciels Office, comment faire pour imprimer ou visionner des fichiers Office ?
- Comment faire pour que lorsque j'utilise un copier coller, je ne colle que le texte ?
- Comment supprimer la liste des fichiers récents ?
- Comment changer rapidement la langue du clavier ?
- Comment faire pour utiliser le clavier d'une autre langue ?
- Pourquoi mes corrections automatiques ne fonctionnent-elle plus ?
- Comment supprimer l'auto-suggestion ?
- Qu'est-ce qu'un easter egg ?
- Comment faire pour envoyer un document à partir de Word lorsque mes icônes sont grisées ?
- Comment supprimer les hyperliens dans un document ?
 12.1. Affichage
(10)
12.1. Affichage
(10)
 12.2. Mise à jour
(1)
12.2. Mise à jour
(1)
Lorsque l'on crée un nouveau document vide, il est basé sur le Normal.dot.
Pour corriger ce problème, il faut ouvrir le Normal.dot par la boîte de dialogue
ouvrir un fichier de Word, choisir *.dot.
Localiser le Normal.dot
Vider le document de ses données.
Sauvegarder.
Pour changer rapidement la langue d'édition par défaut, il suffit de faire un double clic sur le bouton de langue
dans la barre d'état de Word.
Les fichiers Normal.dotx et dotm sont les versions 2007 du fichier Normal.dot.
Ce fichier contient ou peut contenir :
- les formats personnalisés;
- les styles par défaut et personnalisés;
- les insertions automatiques par défaut et personnalisées;
- des macros utilisateur, ou liés à des applications tierses comme Acrobat;
- les menus et boutons de la barre d'outils personnalisés ou liés à un programme tiers.
Avec la sortie d'Office 2007 et son nouveau format de fichier Office Open XML, Microsoft n'a pas oublié les utilisateurs
des versions précédentes d'Office.
Il est possible d'utiliser un convertisseur qui se comporte comme un Add-in.
Une fois installé, les fichiers Office 2007 pourront être lus et modifiés par les versions antérieures
d'Office à partir de la version 2000.
Personnellement, j'ai testé ce convertisseur sur la version 2003 avec succès.
Word ne propose pas ce genre d'action.
Mais on peut détourner une autre fonction de Word pour réaliser cette opération.
Il suffit d'aller dans "Options de Correction Automatique".
Et ajouter à la liste le texte que l'on souhaite voir apparaître.
ex : heu§ pourrais donner heureux-oli (rédacteur de la question)
après correction automatique lors de la frappe.
Il est important de choisir des combinaisons qui ont peu de chance d'être rencontrées lors de la
saisie normale de texte.
Utilisez le menu Outils
Macro
Macros
Sélectionnez "Commandes Word" dans le menu déroulant "Macros disponibles dans :"
Sélectionnez "ListerCommandes" dans la liste qui s'affiche
Cliquez sur le bouton "Exécuter"
Une nouvelle boite de dialogue s'affiche.
Sélectionnez l'option "Configuration actuelle de menu et clavier".
Cliquez sur le bouton OK pour valider .
La même chose par macro:
Sub essai()
'Application.ListCommands True
Application.ListCommands False
End SubDans Word 2007, vous pouvez protéger un document dans sa totalité ou simplement sur une partie.
Le principe est de verrouiller la totalité du document et de faire une exception pour la partie que l'on veut rendre accessible.
Il faut afficher l'onglet Développeur pour avoir accès au bouton de protection.
Pour afficher l'onglet développer : Bouton Office ![]() Options Word
Options Word ![]() Standard (Afficher l'onglet du développeur dans le Ruban)
Standard (Afficher l'onglet du développeur dans le Ruban)
Pour protéger un document, il suffit de faire un clic sur le bouton.
Si vous sélectionnez plusieurs parties du document, ces parties seront exclues de la protection et resteront éditables.
Les autres parties seront protégées.
bouton Office ![]() Options Word
Options Word ![]() Personnaliser
Personnaliser![]() "Toutes les commandes"
"Toutes les commandes" ![]() Outils récapitulatifs automatiques
Outils récapitulatifs automatiques
A placer dans la barre d'accès rapide.
[Word 2007][Word 2010][Word 2013]
bouton Office
Sur la droite des noms de fichier dans la liste, vous avez une punaise. Si vous cliquez sur cette punaise, le fichier restera dans la
liste.
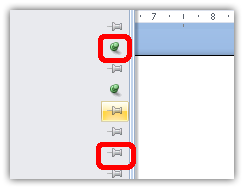
Ces lignes peuvent avoir plusieurs origines.
La première : les marques de révision, elles sont situées dans la marge gauche du document.
La seconde : une bordure sur un paragraphe. Il est possible de mettre une bordure ou une trame à un paragraphe.
On enlève cette ligne dans "Bordures et Trames"
la Troisième : une ligne simple il suffit alors de la supprimer
Pour transformer un document en PDF, il existe plusieurs solutions.
Utiliser PDFCreator, qui est libre et fonctionne bien. Le seul bémol, les liens ne sont pas gardés.
Utiliser Adobe Acrobat, logiciel payant mais performant.
Utiliser un site de conversion en ligne www.conv2pdf.com
Pour les utilisateurs de la versions 2007 de Word, il existe un outil de conversion fourni par Microsoft.
Outil de conversion Microsoft
Les racourcis claviers sous Windows.
La principale : F1 ![]() Ouvre la fenêtre d'aide
Ouvre la fenêtre d'aide
Les principaux :
| Combinaison | Effet |
|---|---|
| Ctrl + N | Crée un nouveau document |
| Ctlr + S | Sauve le document en cours. |
| Ctrl + W | Ferme le document en cours |
| Ctrl + P | Ouvre la boîte de dialogue impression |
| Ctrl + C | Copie la sélection |
| Ctrl + X | Coupe la sélection |
| Ctrl + V | Colle la sélection |
| Ctrl + Z | Annule la dernière action |
| Ctrl + Y | Répète la dernière action |
| Ctrl + O | Ouvrir un document |
| Alt + F11 | Ouvre le VBE (Editeur VBA) |
| F7 | Lance la vérification Orthographique |
Mise en forme :
| Combinaison | Résultat |
|---|---|
| F3 | Basculer majuscule, minuscule |
| Ctrl + D | Boîte de dialogue Police |
| Ctrl + F | Boîte de dialogue Chercher |
| Ctrl + H | Boîte de dialogue remplacer |
| Ctrl + J | Justifié |
| Ctrl + K | Insérer lien hypertexte |
| Ctrl + A | Tout sélectionner |
| Ctrl + Maj + A | Bascule le texte en majuscule |
| Ctrl + Maj + K | Bascule le texte en petite majuscule |
| Ctrl + E | Centre le texte |
| Ctrl + R | Ajoute un retrait positif |
| Ctrl + T | Ajoute un retrait positif sur la première ligne |
| Ctrl + U | Souligne la sélection |
| Ctrl + I | Met le texte en Italique |
| Ctrl + G | Met le texte en gras. |
| Ctrl + Home | Déplace le curseur au début du document. |
| Ctrl + End | Déplace le curseur à la fin du document. |
| Ctrl + + | Met en exposant |
| Ctrl + - | Met en indice |
| Alt + F8/colonne | Lancer une macro |
Références :
| Combinaison | Résultat |
|---|---|
| Alt + Maj + X | Ajoute un entrée pour l'index. |
Les raccourcis claviers sous MAC
| Nom de la commande | Combinaison Touche |
|---|---|
| Afficher Bloc- Notes | Commande+Option+ B |
| Afficher Masquer Marques Modification | Commande+Maj+ E |
| Afficher Titre1 | Contrôle+Maj+ & |
| Afficher Titre2 | Contrôle+Maj+ É |
| Afficher Titre3 | Contrôle+Maj+ " |
| Afficher Titre4 | Contrôle+Maj+ ' |
| Afficher Titre5 | Contrôle+Maj+ ( |
| Afficher Titre6 | Contrôle+Maj+ § |
| Afficher Titre7 | Contrôle+Maj+ è |
| Afficher Titre8 | Contrôle+Maj+ ! |
| Afficher Titre9 | Contrôle+Maj+ Ç |
| Afficher Tous Titres | Contrôle+Maj+ A |
| Afficher Tout | PAVENUM* |
| Afficher Tout | Commande+ ! |
| Agrandit Police Un Point | Commande+ ) |
| Aide | Commande+ : |
| Annotation | Commande+Option+ A |
| Annuler | Commande+ Z |
| Annuler | F1 |
| Annuler | Commande+ ; |
| Annuler | esc |
| Annuler Retrait | Commande+Maj+ M |
| Annuler Retrait Nég Prem Ligne | Commande+Maj+ T |
| Aperçu | Commande+ F2 |
| Aperçu | Commande+Option+ I |
| Appliquer Liste A Puces | Commande+Maj+ L |
| Appliquer Titre1 | Commande+Option+ & |
| Appliquer Titre2 | Commande+Option+ É |
| Appliquer Titre3 | Commande+Option+ " |
| Atteindre | Commande+ G |
| Atteindre | F5 |
| Autre Volet | F6 |
| Autre Volet | Maj+ F6 |
| Car Droite | Flèche droite |
| Car Gauche | Flèche gauche |
| Caractères | Commande+ D |
| Cars Champ | Commande+ F9 |
| Cellule Préc | Maj+ Onglet |
| Cellule Suiv | Onglet |
| Champ | Maj+ F9 |
| Champ Date | Contrôle+Maj+ D |
| Champ Fusion | Contrôle+Maj+ F |
| Champ Heure | Contrôle+Maj+ T |
| Champ Page | Contrôle+Maj+ P |
| Champ Préc | Maj+ F11 |
| Champ Suiv | F11 |
| Changer La Casse | Maj+ F3 |
| Changer La Casse | Commande+Option+ C |
| Citation | Commande+Option+Maj+ I |
| Cliquer Sur Champ | Option+Maj+ F9 |
| Code VB | Option+ F11 |
| Codes Champ | Option+ F9 |
| Coller | Commande+ V F4 |
| Coller Sélection depuis Album | Commande+Maj+ V |
| Composition Auto | Commande+Option+ K |
| Copier | Commande+ C F3 |
| Copier Texte | Maj+ F2 |
| Copier Vers Album | Commande+Maj+ C |
| Couper | Commande+ X F2 |
| Créer Insertion Auto | Option+ F3 |
| Début Colonne Tableau | Option+Maj+ Pg. Préc. |
| Début Document | Commande+ ORIGINE |
| Début Fenêtre | Commande+Option+ Pg. Préc. |
| Début Ligne | ORIGINE Commande+ Flèche gauche Contrôle+ Flèche vers le haut Tableau Option+Maj+ ORIGINE Tableau Contrôle+ ORIGINE |
| Déverrouiller Champs | Commande+ ' Commande+Maj+ F11 |
| Document Principal Sous Doc | Commande+Contrôle+ : |
| Effacer | EFFACER suppr |
| Effectuer Insertion Auto | Commande+Option+ V |
| En Arrière | Maj+ F5 Commande+Option+ Z |
| Enregistrer | Commande+ S |
| Enregistrer Sous | F12 |
| Espacement Avant Para | Commande+ À |
| Etendre Car Droite | Maj+ Flèche droite |
| Etendre Car Gauche | Maj+ Flèche gauche |
| Etendre Début Document | Commande+Maj+ ORIGINE |
| Etendre Début Fenêtre | Commande+Option+Maj+ Pg. Préc. |
| Etendre Début | Ligne Maj+ ORIGINE |
| Etendre Début Ligne | Commande+Maj+ Flèche gauche |
| Etendre Fin Doc | Commande+Maj+ End |
| Etendre Fin Fenêtre | Commande+Option+Maj+ Pg. suiv. |
| Etendre Fin Ligne | Maj+ End |
| Etendre Fin Ligne | Commande+Maj+ Flèche droite |
| Etendre Ligne Vers Bas | Maj+ Flèche vers le bas |
| Etendre Ligne Vers Haut | Maj+ Flèche vers le haut |
| Etendre Mot Droite | Option+Maj+ Flèche droite |
| Etendre Mot Gauche | Option+Maj+ Flèche gauche |
| Etendre Page Vers Bas | Maj+ Pg. suiv. |
| Etendre Page Vers Haut | Maj+ Pg. Préc. |
| Etendre Para Vers Bas | Commande+Maj+ Flèche vers le bas |
| Etendre Para Vers Bas | Option+Maj+ Flèche vers le bas |
| Etendre Para Vers Haut | Commande+Maj+ Flèche vers le haut |
| Etendre Para Vers Haut | Option+Maj+ Flèche vers le haut |
| Etendre Sélection | F8 |
| Exposant | Commande+Maj+ = |
| Fen Doc Fermeture | Commande+ F4 |
| Fen Doc Restauration | Commande+ F5 |
| Fermer | Commande+ W |
| Fermer Volet | Contrôle+Maj+ C |
| Fin Colonne Tableau | Option+Maj+ Pg. suiv. |
| Fin Colonne Tableau | Contrôle+ Pg. suiv. |
| Fin Document | Commande+ End |
| Fin Document | Option+ End |
| Fin Fenêtre | Commande+Option+ Pg. suiv. |
| Fin Ligne | End |
| Fin Ligne | Commande+ Flèche droite Contrôle+ Flèche vers le bas |
| Fin Ligne Tableau | Option+Maj+ End Contrôle+ End |
| Fusion Modif Source Données | Contrôle+Maj+ E |
| Fusion Vérifier | Contrôle+Maj+ K |
| Fusion Vers Doc | Contrôle+Maj+ N |
| Gras | Commande+ B Commande+Maj+ B |
| Imprimer | Commande+ P |
| Indice | Commande+ = |
| Insérer Ligne | Commande+Contrôle+ V |
| Insérer Pique Notes | Commande+Maj+ F3 |
| Interligne1 | Commande+ & |
| Interligne15 | Commande+ ( |
| Interligne2 | Commande+ É |
| Italique | Commande+ I |
| Italique | Commande+Maj+ I |
| Lien Hypertexte | Commande+ K |
| Lier En Tête Pied Pg | Contrôle+Maj+ R |
| Ligne Vers Bas | Flèche vers le bas |
| Ligne Vers Haut | Flèche vers le haut |
| List Num Champ | Commande+Option+Maj+ L |
| Macro | Option+ F8 |
| Majuscules | Commande+Maj+ A |
| Marquer Entrée Index | Commande+Option+Maj+ X |
| Marquer Entrée TM | Commande+Option+Maj+ O |
| Masqué | Contrôle+Maj+ H |
| Menus Word5 | Contrôle+ ( Contrôle+ ! |
| Mettre AJour Format Auto | Commande+Option+ U |
| Mettre en retrait | Contrôle+Maj+ M |
| Mise AJour | Champs F9 |
| Mise AJour Champs | Commande+Option+Maj+ U |
| Mise AJour Source | Commande+Maj+ F7 |
| Mot Droite | Option+ Flèche droite |
| Mot Gauche | Option+ Flèche gauche |
| Normal | Commande+Option+ N |
| Note Bas Pg Maintenant | Commande+Option+ F |
| Note Fin Maintenant | Commande+Option+ E |
| Nouveau | Commande+Maj+ P |
| Nouveau Défaut | Commande+ N |
| Objet Préc | Commande+Option+ Flèche vers le haut |
| Objet Suiv | Commande+Option+ Flèche vers le bas |
| Ouvrir | Commande+ O |
| Page | Commande+Option+ P |
| Page Vers Bas | Pg. suiv. |
| Page Vers Haut | Pg. Préc. |
| Para Centré | Commande+ E |
| Para Droite | Commande+ R |
| Para Gauche | Commande+ L |
| Para Justifié | Commande+ J |
| Para Vers Bas | Commande+ Flèche vers le bas |
| Para Vers Bas | Option+ Flèche vers le bas |
| Para Vers Haut | Commande+ Flèche vers le haut |
| Para Vers Haut | Option+ Flèche vers le haut |
| Paragraphes | Commande+Option+ M |
| Parcourir Préc | Commande+ Pg. Préc Option+ Pg. Préc. |
| Parcourir Sél | Commande+Option+ ORIGINE |
| Parcourir Suiv | Commande+ Pg. suiv. |
| Personnaliser Ajouter Menu Rapide | Commande+Option+ = |
| Personnaliser Clavier | Option+Contrôle+ PAVENUM- |
| Personnaliser Clavier Rapide | Commande+Option+ PAVENUM+ |
| Personnaliser Enlever Menu Rapide | Commande+Option+ - |
| Petites Majuscules | Commande+Maj+ K |
| Pique Notes | Commande+ F3 |
| Plan | Commande+Option+ O |
| Plan Abaisser Niveau | Contrôle+Maj+ Flèche droite |
| Plan Afficher Prem Ligne | Contrôle+Maj+ L |
| Plan Déplacer Vers Bas | Contrôle+Maj+ Flèche vers le bas |
| Plan Déplacer Vers Haut | Contrôle+Maj+ Flèche vers le haut |
| Plan Développer | Contrôle+Maj+ = |
| Plan Développer | Contrôle+Maj+ PAVENUM+ |
| Plan Hausser Niveau | Contrôle+Maj+ Flèche gauche |
| Plan Réduire | Contrôle+Maj+ - |
| Plan Réduire | Contrôle+Maj+ PAVENUM- |
| Police | Commande+Maj+ F |
| Préc | Commande+Maj+ F6 Option+Maj+ F6 |
| Préférences | Commande+ , |
| Prochaine Faute Orthographe | Option+ F7 |
| Quitter | Commande+ Q |
| Rechercher | Commande+ F |
| Rechercher Référence | Option+Maj+ F7 |
| Réduire Sélection | Maj+ F8 |
| Refaire ou Répéter | Commande+ Y Option+ Retour |
| Remplacer | Commande+Maj+ H |
| Répéter Rechercher | Maj+ F4 Commande+Maj+ F4 Commande+Option+ Y |
| Rétablir Car | Commande+Maj+ Z Contrôle+ Touche Espace |
| Rétablir Para | Commande+Option+ Q |
| Retrait Négatif Prem Ligne | Commande+ T |
| Rétrécit Police | Commande+Maj+ < |
| Rétrécit Police Un Point | Commande+ ( |
| Saut Colonne | Commande+Maj+ Retour |
| Saut Page | Maj+ Entrée |
| Saut Section | Commande+ Entrée |
| Sélection Colonne | Commande+Maj+ F8 |
| Sélectionner Tableau | Option+ EFFACER Commande+Option+ T |
| Sélectionner Tout | Commande+ A |
| Signet | Commande+Maj+ F5 |
| Soulignement | Commande+ U Commande+Maj+ U |
| Soulignement Double | Commande+Maj+ D |
| Soulignement Mot | Commande+Maj+ W |
| Style | Commande+Maj+ S |
| Style Normal | Commande+Maj+ N Option+Maj+ EFFACER |
| Suiv | Commande+ F6 Option+ F6 |
| Supprimer Liaison Champs | Commande+ § Commande+Maj+ F9 |
| Supprimer Ligne | Commande+Contrôle+ X |
| Supprimer Mot | Commande+ suppr Commande+Option+ G |
| Supprimer Mot Préc | Commande+ suppr Option+ suppr |
| Synonymes | Maj+ F7 Commande+Option+ R |
| Vérification | F7 Commande+Option+ L |
| Verrouiller Champs | Commande+ " Commande+ F11 |
Il est possible d'associer la correction orthographique à un style. Ce qui permet d'avoir plusieurs langues pour un même document si on ajoute des styles avec des langues différentes.
Le but principal des marques de révision est d'avertir que certaines parties du document ont été modifiées.
Ces changements sont principalement utiles lorsque l'on travaille en équipe sur un document.
Ces révisions doivent être acceptées pour disparaître. Tant que ces révisions n'ont pas été acceptées ou refusées, elles sont visibles
dans le document.
Si le suivi des modifications est activé pour votre document, chaque modification donne une marque de révision.
Ces marques se traduisent par des zones de texte et des traits verticaux en marge du document.
Pour faire disparaître ces marques, il suffit d'installer la barre d'outils révision et de cacher ces marques en demandant l'affichage du document final.
Le fait d'accepter les révisions va faire disparaître ces marques.
Pour zoomer rapidement dans un document, il suffit de maintenir la touche Ctrl enfoncée et d'utiliser la molette de la souris.
Il est possible d'obtenir des modèles de document supplémentaires à ceux fournis par défaut pour Office en visitant le site de Microsoft.
Avec la version 2007, la recherche est intégrée au logiciel lors de la création d'un nouveau document.
Dans l'édition de l' hyperlien, il faut ajouter "#xxxxx" Avec xxxxx comme référence. Par exemple : #G2:H44 pour une plage de cellules Excel #15 pour la diapositive 15 d'un fichier PowerPoint
Pour sélectionner du texte verticalement dans Word, il suffit de maintenir la touche Alt et de sélectionner avec la souris. La sélection se transforme en zone rectangulaire.
Pour faire des sélections multiples dans un document, il suffit de maintenir la touche Ctrl enfoncée, vous pourrez modifier en même temps plusieurs parties de votre document.
Vous pouvez aussi sélectionner tous les éléments d'un même style. Pour cela, affichez la palette "Styles et mise en forme", sélectionnez votre élément (un paragraphe, un tableau...), et cliquez sur la flèche de la liste déroulante située à droite de l'intitulé du style votre élément sélectionné. Dans la liste, cliquez sur "Sélectionnez toutes les occurrences", les différentes éléments de votre document ayant les mêmes caractéristiques sont alors sélectionnées et vous pouvez travailler dessus.
C'est une option qui n'est plus ou pas activée.
Word 2003
Outils ![]() Options
Options ![]() Edition
Edition ![]() Cocher la frappe remplace la sélection.
Cocher la frappe remplace la sélection.
Word 2007
Bouton Office ![]() Options Word
Options Word ![]() Avancées
Avancées ![]() Cocher la frappe remplace la sélection.
Cocher la frappe remplace la sélection.
Pour éviter cette tâche fastidieuse, Word possède une commande qui vous permet de comparer deux documents.
Pour Word 2007, c'est sur le ruban dans révision et comparaison. Pour Word 2003, c'est Outils Comparaison et fusion de document.
Lors d'un copier coller, que ce soit d'internet ou d'une autre application, Word tient compte du formatage du texte et tente de donner le même aspect. Pour éviter ce désagrément, lors du collage, il suffit de simplement faire un collage spécial et choisir texte sans mise en forme.
Il est possible sans utiliser de champs ni de signet d'obtenir une "synchronisation" des données entre plusieurs endroits dans un même document. La méthode est un simple copier et un coller spécial avec lien. La mise à jour des données sources affectera aussi les données cibles.
Pour modifier rapidement l'affichage du zoom dans un document Word, il suffit de maintenir la touche Ctrl et d'utiliser la roulette de la souris.
Pour afficher l'emplacement des signets, il faut procéder comme suit :
- Word 2003 : Outils
 Options
Options  Affichage
Affichage  Signets
Signets - Word 2007 : Bouton Office
 Options Word
Options Word  Options Avancées
Options Avancées  Afficher le contenu du document
Afficher le contenu du document  Signets
Signets
Malheureusement il n'est pas possible d'afficher le nom des signets.
Pour modifier un menu existant ou personnalisé, il suffit d'un clic droit sur une des barres de menu. Vous accédez alors à un outils de personnalisation des menus.
Certains utilisateurs de Word trouvent désagréable l'ouverture d'un document en mode de lecture. Heureusement, ce mode peut être désactivé.
Outils ![]() Options
Options ![]() Général
Général ![]() Autoriser le démarrage en mode lecture.
Autoriser le démarrage en mode lecture.
Dans la boîte de dialogue imprimer, il est possible de choisir différentes options d'impression.
- Document
- Propriétés du document
- Document avec marques
- Liste des marques avec révision
- Styles
- Entrées de Blocs de construction
- Affectation des touches
Pour convertir vos fichiers Works en fichiers Word, Microsoft met à la disposition des utilisateurs un convertisseur de fichier. Convertisseur de fichiers Works
Microsoft donne la possibilité d'imprimer ou de visionner des fichiers de la suite office gratuitement. Visionneuses Office
Lors du collage, vous pouvez choisir Collage Spécial et sélectionner le collage que vous souhaitez. Cette méthode efficace est assez fastidieuse.
sous Word 2007, il est possible de modifier les paramètres de collage par défaut :
Bouton Office -- Options Word -- Options Avancées -- Couper, Copier et Coller.
Il ne vous reste qu'à choisir le mode de collage par défaut dans les possibilités offertes.
Lorsque vous cliquez sur le bouton Office, le volet de droite est utilisé pour afficher la liste des derniers fichiers
utilisés.
Si vous voulez supprimer cette liste, vous devez modifier les options de Word mettre à 0 la liste des documents récents.
Pour changer la langue du clavier, il suffit de presser les touches Alt + Shif
Cette situation se produit parfois accidentellement lorsque l'utilisateur possède de gros doigts.
Si vous êtes confronté au besoin d'utiliser le clavier d'une autre langue, ce site Web peut vous venir en aide.
Il arrive que les corrections automatiques ne soient plus disponibles. Premier réflexe, chercher la présence du fichier MSO1036.acl. Vérifiez si vous possédez les droits en écriture pour ce fichier.
Cependant, il arrive que certains logiciels perturbent le fonctionnement des corrections automatiques, Acrobat 7.0 peut en être la cause.

Word 2003.
Sous Word 2003, vous devez décocher une option dans les options de corrections automatiques.
Word 2007.
Pour Word 2007, rien n'est prévu du côté de l'interface graphique. Pour supprimer cette auto-suggestion, vous devez avoir recours à un morceau de code.
Sub AutoSuggestions()
Application.DisplayAutoCompleteTips = False
End SubWord 2010.
Pour Word 2010, ce choix est disponible dans les options avancées de Word.
En fait les easter eggs (en français oeufs de pâques) sont des fonctions cachées d'un logiciel. Elles sont utilisées soit pour certains tests comme celui cité en exemple, soit pour divertir les programmeurs.
=Rand(100,10)Ou pour afficher Lorem Ipsum...
=lorem(10,10)Word 2007 ne permet pas d'envoyer de courrier électronique si Outlook n'est pas installé. Les icônes d'envoi sont alors grisées et inactives. On peut passer outre en modifiant la base de registre comme l'indique Microsoft:
Word doit être fermé
Dans Regedit,aller à :
HKEY_LOCAL_MACHINE\SOFTWARE\Microsoft\Windows Messaging Subsystem
et créer les Valeurs de Chaine suivantes si elles n'existent pas par
défaut)
MAPI=1
CMCDLLNAME32=mapi32.dll
CMC=1
MAPIX=1
MAPIXVER=1.0.0.1
OLEMessaging=1
Pour créer ces chaînes (ex MAPI=1),
Clic-droit dans une partie vide/ Nouveau/ Valeur chaîne
Il s'inscrit alors une nouvelle chaîne nommée "Nouvelle valeur #1" PRETE À ETRE CHANGÉE.
Il faut alors tout de suite changer de nom (on ne pourra pas le faire après) et taper ou coller " MAPI "(c'est l'exemple).
Sélectionner cette chaîne (MAPI), clic droit et choisir "Modifier".
Et on change les "Données de la valeur" en y inscrivant " 1 " (c'est l'exemple).
Si on s'est trompé, on peut toujours supprimer la chaîne erronée.
Toute les icônes d'envoi sont devenues actives, mais les envois ne se font qu'en pièces jointes, pas dans le corps du message.
Si vous souhaitez supprimer en une seule opération tous les hyperliens contenus dans votre document, sélectionnez le contenu, Ctrl + A et utilisez la combinaison de touches Ctrl + Shift + F9.