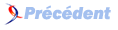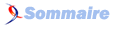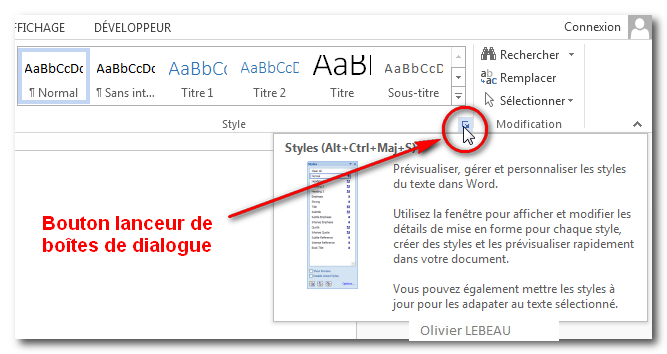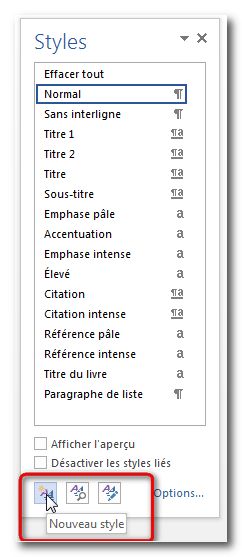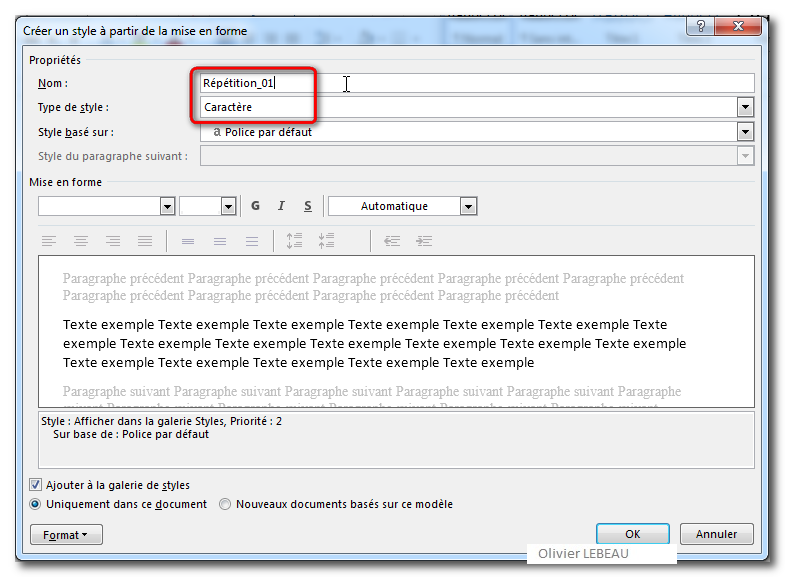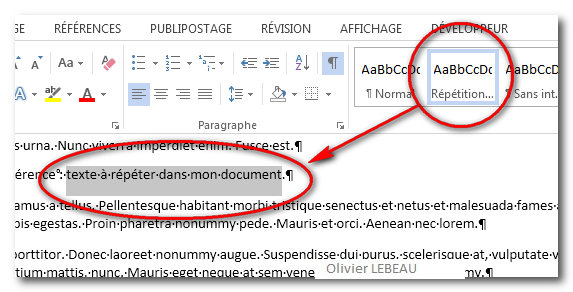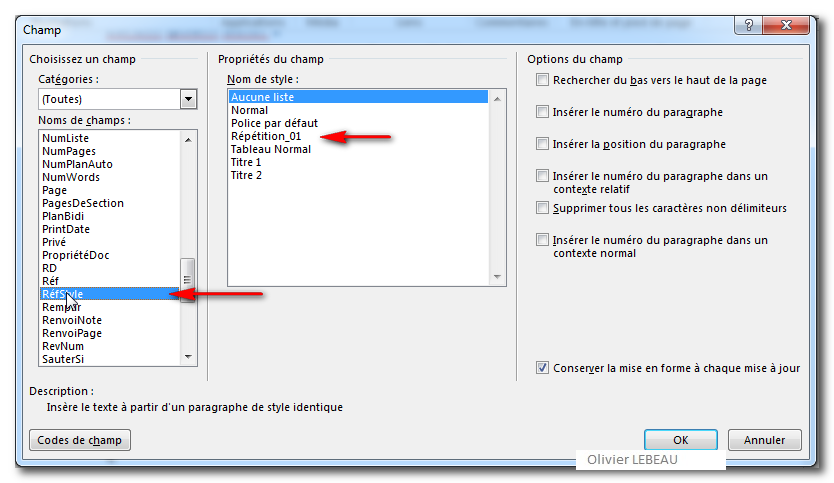FAQ Word

FAQ WordConsultez toutes les FAQ
Nombre d'auteurs : 20, nombre de questions : 289, dernière mise à jour : 15 juin 2021
 Sommaire→Champs
Sommaire→Champs- Comment éviter que des espaces apparaissent lorsque un format de nombre est utilisé pour de petites valeurs ?
- Comme utiliser une adresse relative pour les fichiers liés à votre document ?
- Comment insérer la date du jour dans un document ?
- Comment insérer le numéro du chapitre dans le pied de page ?
- Comment faire pour que lors de la frappe, les adresses internet apparaissent en bleu et actives ?
- Comment insérer un champ en Word ?
- Comment insérer le nom et le chemin de mon fichier dans mon document ?
- Comment insérer un lien hypertexte dans mon document ?
- Comment convertir un nombre en texte ?
- Comment faire pour répéter la même donnée plusieurs fois dans un même document ?
- Comment connaître le nombre de cellules d'un tableau contenant des valeurs numériques ?
- Comment utiliser les champs ?
 7.1. Références ( Sommaires, Index, Illustration)
(6)
7.1. Références ( Sommaires, Index, Illustration)
(6)
 7.2. Numérotation des pages
(2)
7.2. Numérotation des pages
(2)
 7.3. Champs VBA
(9)
7.3. Champs VBA
(9)
Lorsque l'on utilise un masque d'affichage pour des nombres de petites valeurs, des espaces sont ajoutées devant ce nombre.
Il est possible d'éviter cet ajout en utilisant plusieurs champs avec des conditions.
Ce code de champ aura son résultat précédé de plusieurs espaces pour les nombres inférieurs à 1000
{ MonSignet \# #.###.##0,00 }En utilisant une série de champ avec condition, on évite ces espaces.
{set montant "150" } {IF {ref montant}>"100 000" "{ref montant \# "### ###" }" "{IF {ref montant}>"10 000" "{ref montant \# "## ###" }" "{IF {ref montant}>"1 000" "{ref montant \# "# ###" }" "{IF {ref montant}>"100" "{ref montant \# "###" }" ""}"}"}"}Chaque niveau de nombre doit être pris en compte.
Si vous possédez un document contenant des fichiers liés, lorsque vous déplacez votre document, tous vos liens sont perdus, même si les fichiers liés se trouvent dans le même répertoire que votre document.
Pour résoudre ce problème, il existe une solution. Vous devez éditer le champ qui contient le lien vers votre fichier.
On édite le contenu d'un champ en sélectionnant le champ. Ensuite, la combinaison de touches Shift + F9 bascule le résultat du champ en code de champ.
Vous obtenez un affichage de ce genre :
{ INCLUDEPICTURE "c:\\temp\\a.jpg" \d \* MERGEFORMAT }Modifiez le champ pour obtenir ceci :
{ INCLUDEPICTURE "{ FILENAME \p \* MERGEFORMAT}\\..\\a.jpg" }Ou encore avec des sous-documents :
{INCLUDETEXT "{ FILENAME \p \* MERGEFORMAT}\\..\\source.docx"}Lien : Les champs dans Word
Pour ajouter la date du jour dans un document,
Insertion ![]() Date Heure.
Date Heure.
Lorsque l'on insère un numéro de page, il est possible d'insérer devant ce numéro de page le numéro
de chapitre en cours. Cette fonctionnalité est active si une numérotation des titres a été définie.
On y accède par le "Format des numéros de page".
Lien : Comment afficher les informations du chapitre courant dans mon en-tête ?
[Word 2010]
Onglet Fichier ![]() Options Word
Options Word ![]() Vérifications
Vérifications
Options de correction automatique ![]() Onglet Lors de la frappe
Onglet Lors de la frappe
Adresse internet et réseau par des liens hypertexte.
[Word 2007]
Bouton Office ![]() Options de Word
Options de Word ![]() Vérifications
Vérifications
Options de correction automatique ![]() Lors de la frappe
Lors de la frappe
Adresse internet et réseau par des liens hypertexte.
[Word]
Outils ![]() Options de correction automatique
Options de correction automatique ![]() Mises en forme automatique
Mises en forme automatique
Adresse internet et réseau par des liens hypertexte.
Sur la version Word 2007, pour insérer un champ :
Insertion ![]() Quick Part
Quick Part ![]() Champ
Champ
Pour les autres versions de Word :
Insertion ![]() Champ
Champ
Une boîte de dialogue va alors vous guider.
"Ctrl" + "F9" ensuite, clic droit et modifier un champ.
Pour afficher son résultat "F9"
Il faut insérer un champ.
Sous Word 2007.
Insertion ![]() Quick Part
Quick Part ![]() Champ
Champ
{FILENAME \* Lower \p \* MERGEFORMAT}Le commutateur \p va ajouter le chemin (path) en plus du nom.
Lower sert à indiquer que le nom de fichier sera en minuscule.
Sous Word 2007
Insertion ![]() Quick part
Quick part ![]() Champ
Champ
Choisir lien hypertexte
Choisir la destination dans la boîte de dialogue.
Pour convertir un nombre en texte.
Ctrl + F9 pour insérer un champ.
Dans ce champ taper "=" suivi du nombre en chiffre et de \*CardText
Pression sur F9
Le nombre apparaît en toute lettre.
Pour obtenir des données "synchronisées" dans un document, vous pouvez utiliser un collage spécial avec liaison. Ça fonctionne mais n'est pas très joli.
La meilleure solution est l'utilisation d'un signet sur la donnée source et un champ Référence pour les copies.
{ REF MonSignet }
Vous pouvez utiliser un champ STYLEREF. Ce champ permet de répèter la dernière occurrence trouvée pour un style choisi.
Il est en général utilisé pour répéter un titre dans l'entête de vos documents comme le titre d'un chapitre.
Le principe est assez simple, vous créer un nouveau style de cractère, au besoin, créez un style pour chaque texte à répéter s'il doit être répété plusieurs fois dans votre document.
Créez un nouveau style.
Ce style peut être un style de pargraphe ou un style de caractère, mais le style de caractère reste plus facile à gérer.
Donnez lui un nom qui évoquera le but recherché.
Sélectionnez le texte et attribuez lui le style de caractère que vous venez de créer.
{ STYLEREF MonStyleARépéter }
Aux endroits souhaités de votre document, ajoutez des champs "STYLEREF".
On ajoute un champ avec le combinaison de touches CTRL + F9.
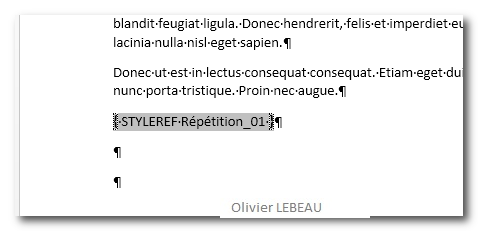
Vous pouvez aussi ajouter un champ par la boîte de dialogue Champ qui se trouve dans l'onglet Insertion, le groupe Texte et le bouton QuickPart.
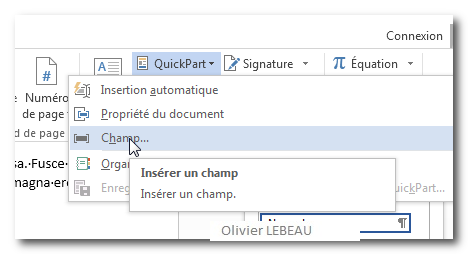
Dans la liste, choisissez RéfStyle et la liste des Styles disponible est proposée sur la partie droite de la boîte de dialogue.
Come pour chaque manipulation de champs, la mise à jour se fait avec la touche F9. Pour faire toutes les mises à jour en une seule fois, il faut sélectionner l'integralité du document avec Ctrl + Shif + A et ensuite F9.
Lien : Microsoft Word et les Champs
Lien : Les styles de caractèresTutoriel sur les styles avec Word
Pour connaître le nombre de cellule d'un tableau contenant des valeurs numériques, vous devez utiliser un champ avec une formule.
{ =COUNT(A1:D9) }Cette formule vous donne le nombre de valeurs numériques pour la plage A1 D9. Cette formule fonctionne pour une plage et pas simplement sur une colonne.
Si vous ne maîtrisez pas l'utilisation des champs dans Word, je vous conseille un peu de lecture : Les champs dans Word