
FAQ Word Toutes versionsConsultez toutes les FAQ
Nombre d'auteurs : 19, nombre de questions : 9, dernière mise à jour : 1 décembre 2009
 Sommaire
→
Correction Orthographique
Sommaire
→
Correction Orthographique- Comment vérifier qu'un élément n'appartient pas à la liste ?
- Word ne fonctionne plus correctement, que dois-je faire ?
- Comment entourer un caractère ?
- Pourquoi lorsque je modifie le ruban de Word 2010 et 2012, ces modifications ne sont visibles que pour moi ?
- Comment réparer un document corrompu ou posant problème ?
- Comment personnaliser la barre d'outils accès rapide ?
- Comment modifier l'affichage de la barre d'état de Word ?
- Est-il possible éditer des fichiers PDF à l'aide de Word ?
- Comment éviter que des espaces apparaissent lorsque un format de nombre est utilisé pour de petites valeurs ?
Ce petit bout de code permet de vérifier que l'élément entré est bien présent dans la liste.
Sub Cbox_Change()
With ThisDocument.Cbox
If .ListIndex = - 1 Then
MsgBox "Seuls les choix proposés sont admis."
End If
End With
End Sub
Microsoft à prévu un outil pour vous aider à résoudre et corriger certains problèmes.
Pour entourer un caractère, vous dévez ajouter un bouton au Ruban ou à la barre d'outils Accès rapide.
Le nom de ce bouton est "Encadrer les carctères", vous le trouvez dans la liste de toutes les commandes.
Ce bouton ouvre une boîte de dialogue permettant de choisir le type d'encadrement ainsi que la taille du caractère après encadrement.
Avec moins de choix, vous pouvez simplemnt ajouter une bordure à votre caractère via l'onglet "Accueil", le groupe "Paragraphe" et le bouton "Bordure".
Depuis la version 2010, il est possible de modifier le Ruban par l'interface graphique. Malheureusement, ces modifications se font au niveau de l'application et pas d'un document.
Ces modifications sont visibles que pour l'utilisateur en cours sur la machine.
Pour que le ruban soit modifé pour un fichier ou une série de fichiers, il faut intervenir dans le XML du document ou du modèle.
Lien : Modifier le ruban.
Il arrive que certains documents ne peuvent pas être ouverts ou lorsuq'ils sont ouverts sont illisibles. Word possède un outils pour réparer ces documents. Le résultat n'est pas garanti, mais dans certains cas, il peut vour aider.
La méthode à utiliser est :
L'onglet Fichier du Ruban.

Ouvrir et sélectionnez le répertoire contenant le fichier à ouvrir.
Vous ouvrez la boîte de dialogue Ouvrir.

Choisissez le fichier dans la liste. Le bouton Ouvrir possède une petite flèche permettant d'afficher un déroulant.

Le déroulant

La commande Ouvrir et réparer vous aidera peut-être.
Avec les versions précédentes de Word, il était très facile de modifier les barres d'outils. La version 2007 est moins conviviale.
Sur le côté droit de la barre d'outils, vous avez un bouton qui permet la personnalisation des commandes.
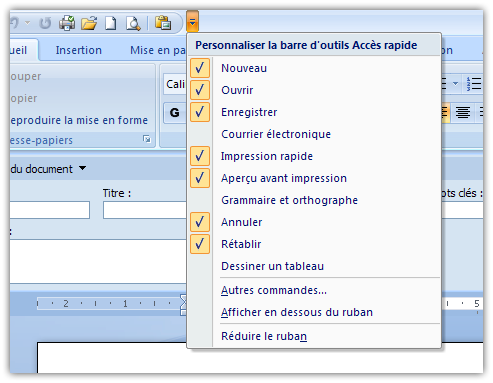
Lien : Personnaliser le Ruban
La barre d'état est un outil très utile pour l'utilisation de Word au quotidien. Vous pouvez personnaliser les informations
afichées par cette barre.
Avec un clic droit sur cette barre, vous pouvez cocher ou décocher les informations que vous souhaitez.
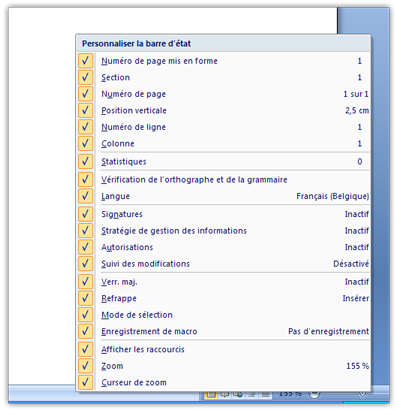
[Word 2013]
Avec l'arrivée de la version 2013, Word devient capable déditer des fichiers PDF. Mais, ce n'est pas une édition comme est capable de le faire Acrobat.
Lors de l'ouverture, Word va transformer le fichier pour obtenir un document Word. C'est ce document qui sera édité et ensuite
exporté au format PDF lors de la sauvegarde.
La transformation en document se fera dans la majorité des cas avec une perte de mise en forme du fichier.
Lorsque l'on utilise un masque d'affichage pour des nombres de petites valeurs, des espaces sont ajoutées devant ce nombre.
Il est possible d'éviter cet ajout en utilisant plusieurs champs avec des conditions.
Ce code de champ aura son résultat précédé de plusieurs espace pour les nombres inférieurs à 1000
{ MonSignet \# #.###.##0,00 }
En utilisant une série de champ avec condition, on évite ces espaces.
{set montant "150" } {IF {ref montant}>"100 000" "{ref montant \# "### ###" }" "{IF {ref montant}>"10 000" "{ref montant \# "## ###" }" "{IF {ref montant}>"1 000" "{ref montant \# "# ###" }" "{IF {ref montant}>"100" "{ref montant \# "###" }" ""}"}"}"}
Chaque niveau de nombre doit être pris en compte.


