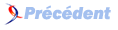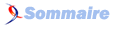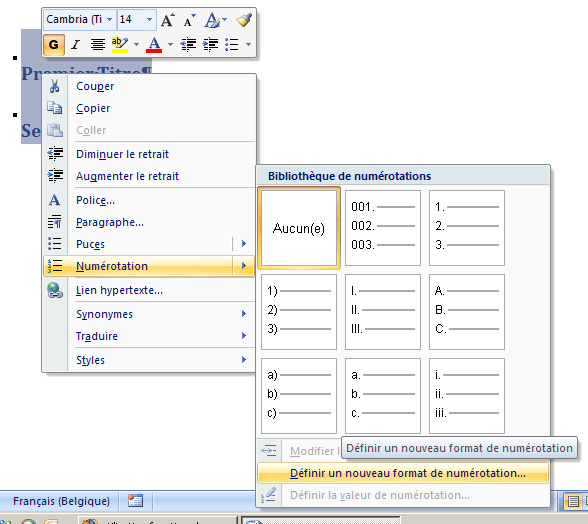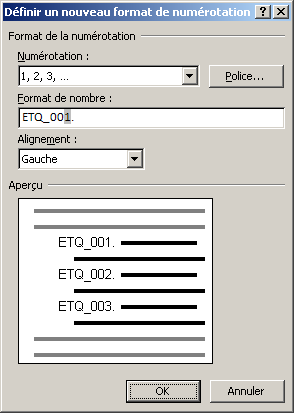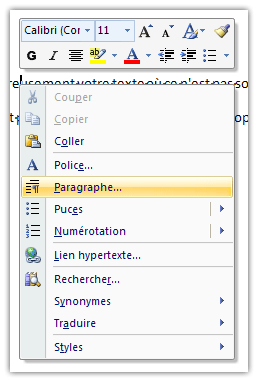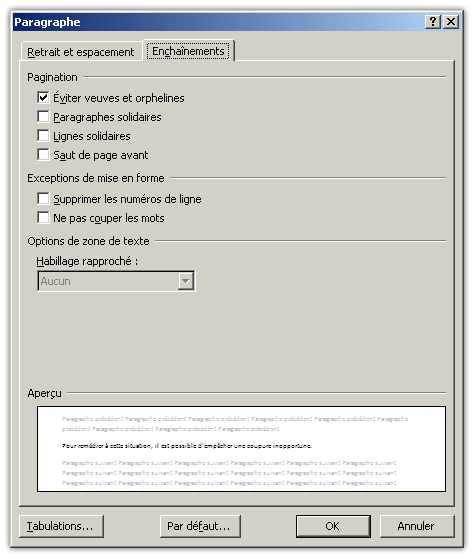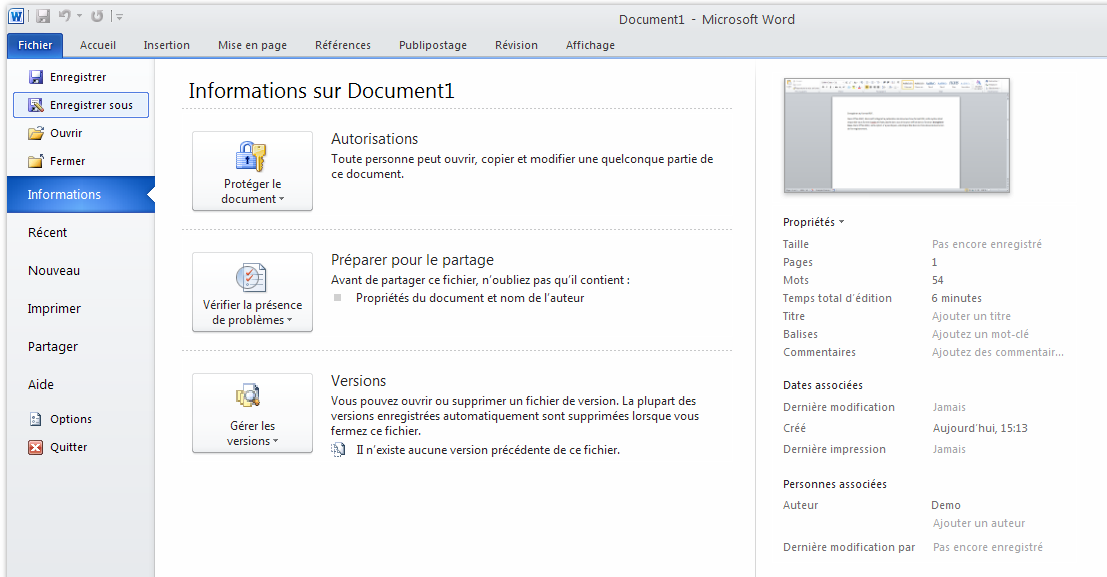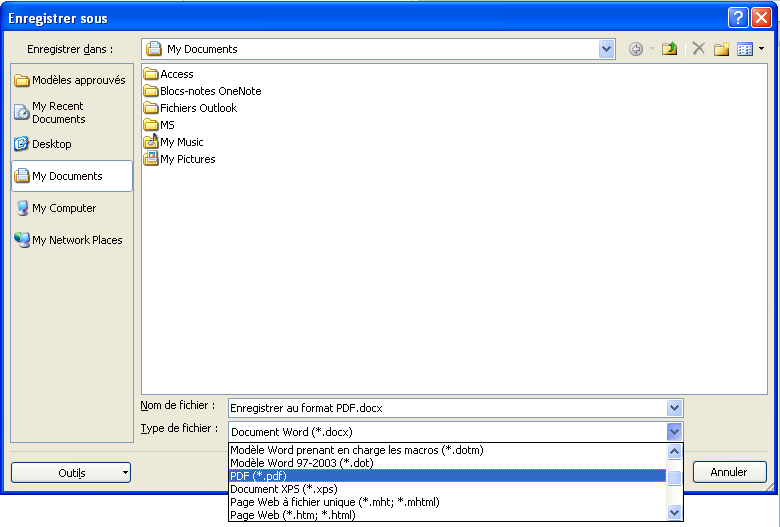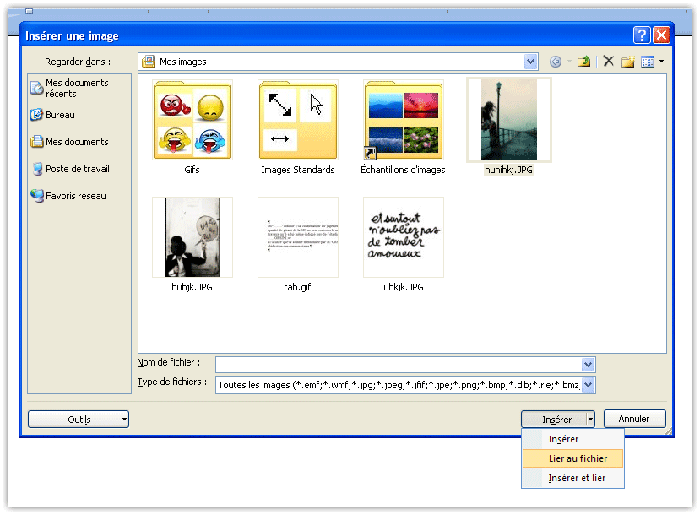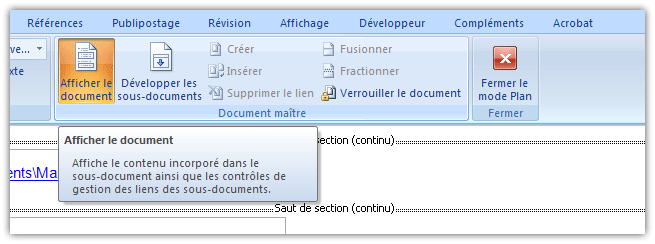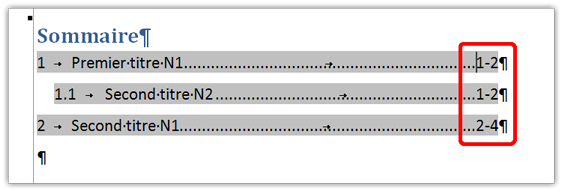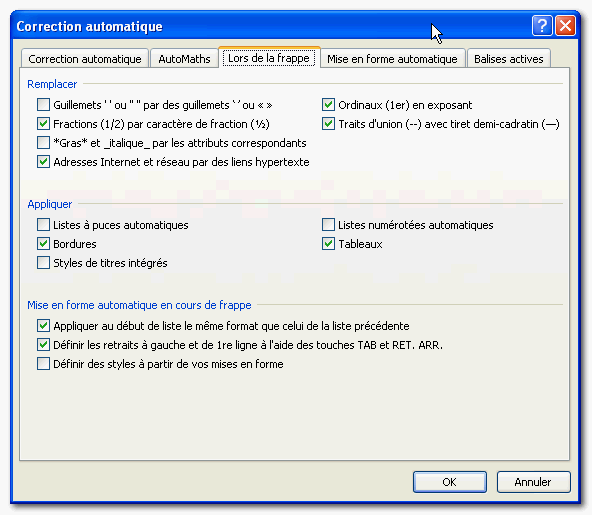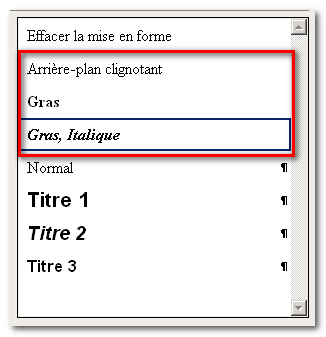FAQ Word

FAQ WordConsultez toutes les FAQ
Nombre d'auteurs : 20, nombre de questions : 289, dernière mise à jour : 15 juin 2021
 Sommaire→PAO (Mise en page et mise en forme)
Sommaire→PAO (Mise en page et mise en forme)- Comment entourer un caractère ?
- Comment insérer un saut de page ?
- Pourquoi je ne parviens pas à éditer l'en-tête et le pied de page de mon document ?
- Est-il possible dans un même document d'avoir des pages en portrait et paysage ?
- Comment se fait-il que suivant le type de caractères utilisé, la longueur du texte change ?
- Comment se fait-il que la première page de mon document soit la seconde et que la première n'est pas numérotée ?
- Comment définir une numérotation de titre personnelle ?
- Comment afficher les informations du chapitre courant dans mon en-tête ?
- Comment faire pour que certains espaces ne soient pas utilisés pour un retour à la ligne par Word ?
- Comment faire pour insérer un tiret qui ne sera pas utilisé par Word pour un retour à la ligne ?
- Comment faire pour ne pas commencer un nouveau paragraphe mais bien une nouvelle ligne ?
- Comment empêcher un saut de pas entre deux paragraphes ou entre deux lignes de mon document ?
- Comment réduire l'espace entre les lignes de mes paragraphes ?
- Comment faire pour que mon texte continue d'une zone de texte à l'autre ?
- Est-il possible d'obtenir des couleurs supplémentaires pour surligner du texte en Word 2007 ?
- Comment obtenir une numérotation des lignes dans la marge de mon document ?
- En Word, comment peut-on transformer un document en PDF ?
- Pourquoi mon dernier mot se trouve complétement à droite après un saut de ligne ?
- Quelle est l'utilité d'un saut de section ?
- Pourquoi je ne parviens pas avec un saut de page à créer une seconde colonne sur ma page ?
- Comment faire pour que mon espace ne soit pas coupé par un saut de ligne ?
- Est-il possible de modifier le modèle attaché à un document ?
- Comment écrire mon texte verticalement ?
- Comment remplir une ligne avec un trait de liaison comme pour un numéro de page dans une table des matières ?
- Comment travailler confortablement avec de longs documents ?
- Comment faire pour imprimer sans avoir un bord blanc à mon document ?
- Comment faire pour qu'une partie de mon texte ne soit visible qu'à l'écran et pas lors de l'impression ?
- Pourquoi j'ai plusieurs numéros de page à chaque ligne dans ma table des matières ?
- Comment faire pour modifier l'apparence de la ligne de séparation des notes de bas de page ?
- Comment tracer une ligne rapidement au clavier ?
- Comment écrire des partitions de musique avec Word ?
- Comment empêcher la création automatique de styles supplémentaires ?
- Comment pour chaque paragraphe afficher le nom du style utilisé ?
 4.1. PAO (Mise en page et mise en forme) VBA
(6)
4.1. PAO (Mise en page et mise en forme) VBA
(6)
Pour entourer un caractère, vous devez ajouter un bouton au Ruban ou à la barre d'outils Accès rapide.
Le nom de ce bouton est "Encadrer les caractères", vous le trouvez dans la liste de toutes les commandes.
Ce bouton ouvre une boîte de dialogue permettant de choisir le type d'encadrement ainsi que la taille du caractère après encadrement.
Avec moins de choix, vous pouvez simplement ajouter une bordure à votre caractère via l'onglet "Accueil", le groupe "Paragraphe" et le bouton "Bordure".
Pour insérer un saut de page :
la combinaison Ctrl + Entrée
Word 2007
Onglet Insertion dans le ruban ![]() Saut de page
Saut de page
Par défaut, l'en-tête et le pied de page ne sont accessibles sur simple clic.
On peut y accéder rapidement par double clic sur la zone d'entête ou de pied de page.
Pour en sortir, même chose, double clic dans le document.
On peut aussi y accéder par Affichage ![]() Entête et Pied de page [2003]
Entête et Pied de page [2003]
Ou Insertion Entête et Pied de Page [2007]
La mise en page se définit pour chaque section. Il est ainsi possible de définir des mises en page différentes pour chaque section du document.
Il suffit simplement d'insérer un saut de section avant et après.
En fonction de la police de caractères utilisée, la longueur des lignes des paragraphes peut changer.
Ce n'est pas le nombre de caractères qui importe, mais l'espace qui est laissé entre deux lettres.
Si vous utilisez du Times New Roman, Word calcule l'espace occupé par une lettre, la lettre i prendra moins d'espace que la lettre o.
A l'inverse, pour certaines fontes, l'espace alloué aux lettres est toujours le même et ce quelle que soit la lettre, c'est le cas de Courrier New.
En fait, la première page possède aussi un numéro mais il n'est pas affiché.
La numérotation peut être définie de section en section.
Il faut vérifier qu''il n'y a pas de saut de section, si c'est le cas, on peut demander d'avoir une numérotation continue de section en section.
Il faut définir une numérotation pour le titre.
Clic droit sur le numéro obtenu, en principe, c'est 1.
Word 2003
Insertion ![]() Références
Renvoi
Catégorie : Titre
Références
Renvoi
Catégorie : Titre
Word 2007
Dans le ruban Insertion
Renvoi
Catégorie choisir Titre
Pour ajouter un espace insécable il faut utiliser la combinaison de touche [ctrl] + [maj] + [espace].
Pour qu'un trait d'union ne soit pas utilisés pour la césure des mots, il faut utiliser la combinaison de touches [ctrl] + [maj] + [-].
Pour ajouter un retour de chariot et pas un nouveau paragraphe, il suffit d'utiliser la combinaison [maj] + [entrée].
Il arrive que Word coupe malencontreusement votre texte où ce n'est pas souhaitable. Pour remédier à cette situation, il est possible d'empêcher une coupure inopportune.
Avec un clic droit sur la première phrase ou le premier paragraphe des deux, choisir paragraphe, "Enchaînements". Paragraphes solidaires. Ligne solidaires.
On accède à la boîte de dialogue qui permet de modifier l'espace entre les paragraphes : Sous Word 2003 : Format Paragraphe. Sous Word 2007 : Sous l'onglet Accueil, le groupe paragraphe. Dans ce même onglet, il y a deux manières d'y arriver. Directement avec le bouton Interligne. Ou en ouvrant la boîte de dialogue Paragraphe. Pour les deux versions, avec un clic droit dans le texte et choisir Paragraphe.
Il faut avant toute chose créer des zones de texte.
Une fois ces zones de texte créées, il suffit de simplement les enchaîner les unes aux autres.
De cette manière, si le texte devient trop important pour une zone de texte, il va continuer dans la suivante et ainsi de suite.
On serait amené à penser que le fait de pouvoir modifier le contenu d'un fichier docx permettrait d'obtenir des couleurs de surlignage
supplémentaires. Malheureusement, il n'en est rien, si vous modifiez le fichier document.xml pour modifier la couleur par une couleur
non prévue, lors de l'ouverture du fichier, Word va signaler un erreur et la couleur sera simplement ignorée.
Il arrive que pour certains documents officiels, il faille numéroter les lignes dans la marge du document.
Word 2003. Cette option est disponible dans la mise en page de votre document. "Fichier" "Mise en Page", On retrouve sur le troisième onglet la possibilité de numéroter les lignes et on peut choisir la fréquence de numérotation ou intervalle.
Word 2007 Sous l'onglet mise en page, Numéros des lignes. Plusieurs options sont alors disponibles.
Pour Word 2007,
Microsoft a prévu cette option et un convertisseur est librement téléchargeable à l'adresse ci-dessous.
Avec l'installation du service pack 1, l'ajout de ce module complémentaire n'est plus nécessaire.
Pour Word 2010,
Pour convertir des documents Word en document PDF, il suffit d'utiliser la commande "Enregistrer Sous" et de choisir
le format PDF dans la liste déroulante.
Lien : Lien vers Microsoft
Lorsque vous demandez à Word de présenter le texte avec un alignement de paragraphe "justifié", Word essaie de répartir les espaces sur la ligne entière sauf pour la dernière ligne de votre paragraphe. Or en insérant un saut de ligne et non un saut de paragraphe, vous demandez à Word de continuer votre paragraphe, donc il justifie. Pour éviter cela, il faut insérer une tabulation (l'espèce de petite flèche située à droite des claviers PC et Mac) juste avant votre saut de ligne (donc après le dernier mot de la ligne).
Une section est une partie du document (pas forcément une page) dans laquelle vous définissez des options de mise en page.
Un saut de section permet de :
- Changer l'orientation des pages
- Changer le type de numérotation des pages, ou recommencer la numérotation
- Avoir des entêtes et des pieds de page différents
- Utiliser les colonnes
- Disposer verticalement le texte dans la page (pour centrer automatiquement un texte et/ou un dessin pour faire une couverture d'un rapport par exemple)
Un saut de section permet d'indiquer à Word un changement de section avec des nouvelles options de mises en page. Remarque : le changement de section ne commence pas forcément sur une autre page
- Page suivante insère un saut de section, coupe la page et commence une nouvelle section sur la page suivante.
- Continu insère un saut de section et commence une nouvelle section sur la même page.
- Page impaire ou Page paire insère un saut de section et démarre une nouvelle section sur la première page impaire ou paire qui suit.
Pour forcer une colonne, il faut utiliser un saut de colonne. Le saut de page va créer une nouvelle page et laisser la second colonne vide. Dans ce cas, la combinaison Ctrl + Entrée ne convient pas, il faut impérativement passer par le menu.
Pour qu'un espace ne soit pas coupé par un saut de ligne il faut insérer un espace insécable. On obtient un espace insécable par la combinaisons [Ctrl] + [Shift] + [Espace]. L'affichage donne un petit rond en exposant.
Sous Word 2007, il est possible de modifier le modèle attaché à un document.
Dans l'onglet Développeur, le dernier outil est appelé modèle.
Cliquez sur ce bouton.
Cliquez sur le bouton Attacher et choisissez votre nouveau modèle.
Sous Word 2003,
Outils
Modèles et Compléments.
Vous pouvez attacher un nouveau modèle à votre document.
Il existe plusieurs façons de mettre son texte verticalement.
La première est d'utiliser une zone de texte. Dans les outils de la zone de texte, il y a un outil qui permet de modifier l'orientation du texte.
L'utilisation répétée de ce bouton va orienter le texte à 90° au premier clic, 270° au second et 0° au troisième.
La seconde façon d'y arriver est d'utiliser un objet WordArt. Dans ce cas, le texte peut prendre n'importe quelle inclinaison.
Pour ajouter un trait de liaison entre deux portions de texte alignées de chaque côté d'une page, il faut agir sur les tabulations.
Pour ouvrir la boîte de dialogue tabulation, afficher les règles, insérer une tabulation et double cliquer sur le taquet, la boîte de dialogue s'ouvre. Choisissez le type de points de suite qui vous convient. Pour la supprimer, c'est la même méthode.
Word 2007 : Accueil ![]() Paragraphes
Paragraphes ![]() Coin inférieur droit
Coin inférieur droit ![]() Une boîte de dialogue s'ouvre et choisir Tabulations.
Une boîte de dialogue s'ouvre et choisir Tabulations.
Word 2003 : Format ![]() Tabulations
Tabulations
Le travail sur des documents de grande taille pose problème, lors de l'édition, de la sauvegarde, ...
1 :
Si votre document contient des images, ne joignez pas les images au fichier, mais préférez une liaison.
Vous pouvez éviter à Word d'afficher le contenu des images pour accélérer certains traitements (comme la pagination, par exemple) via le menu "Affichage".
2 :
Préférez faire un document par chapitre ou par partie importante de votre document. Ensuite travaillez avec un document maître lorsque vous voulez obtenir
la totalité du document.
Pour le document maître, passez en mode plan.
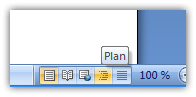
Lorsque vous êtes en mode plan, vous avez la possibilité d'ajouter des documents, pour cela, cliquez sur Afficher le document. L'onglet devrait s'agrandir offrant ainsi de nouvelles commandes.
Vous avez la possibilité d'ajouter des documents, créer des documents, pour les documents ajoutés, vous pouvez les développer,...
Si vous travaillez dans les documents à ce moment, les modifications seront apportées dans les documents liés, le document maître servant juste de conteneur.
Avant le développement des sous-documents, les documents liés apparaissent sous la forme de liens hypertextes.
Ce bord blanc ne dépend pas de Word, mais de votre imprimante. Il n'est pas possible de supprimer ce bord blanc !
Si vous voulez qu'une partie de votre texte ne soit pas imprimable, vous pouvez le masquer.
Lorsque vous sélectionnez le texte, avec le bouton droit de la souris, vous cliquez et dans le menu contextuel choisissez l'option Masqué.
Si votre texte n'est pas visible à l'écran, vous pouvez afficher le texte masqué en cliquant sur ce symbole : ¶.
Votre texte apparaîtra avec un soulignement pointillé.
Si vous ne voulez que les numéros de page pour votre table des matières, vous ne devez pas inclure le numéro de chapitre dans la numérotation de vos pages. Choisissez une numérotation simple pour régler le problème.
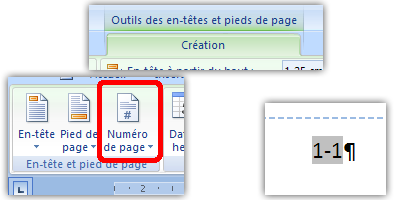
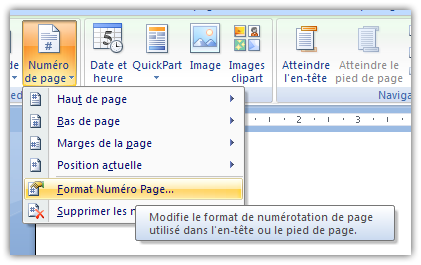
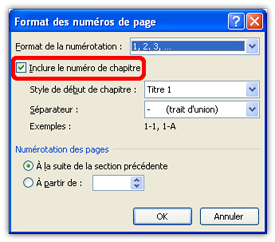
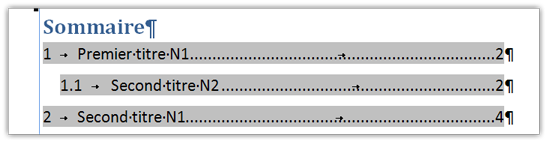
Il arrive que dans certains cas, la ligne de séparation des notes de bas de page soit gênante ou qui ne correspond pas à ce que je veux. En mode normal, il n'est pas possible de modifier la position ou l'aspect de ce trait.
Première étape, passer en mode brouillon.
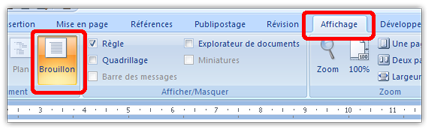
Ensuite, sélectionner la note base de page pour basculer dans une nouvelle fenêtre d'édition qui va apparaître en bas de votre document.
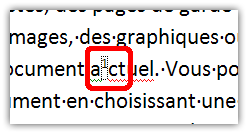
Finalement, choisir le trait dans la liste déroulante.
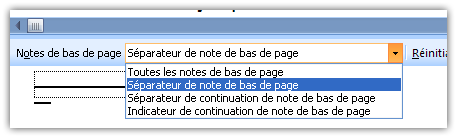
Vous pouvez modifier votre trait.
Pour tracer rapidement une ligne au clavier, tapez trois tirets --- suivi de la touche Entrée, vous aurez une ligne horizontale sur votre document.
Pour que cette astuce fonctionne, vous devez cocher "Bordure" dans les options de corrections automatiques.
Word n'est pas destiné à l'écriture de la musique, il est préférable d'utiliser un logiciel spécialisé. Cependant, avec l'ajout d'une police de caractères spécifique, il
devient possible d'écrire des partitions de musique.
Police de caractère lassus
Il suffit d'ajouter cette police de caractères à Windows.
Lorsque vous modifiez la mise en forme de vos paragraphes, Word crée de nouveaux styles pour tenir compte de ce changement de mise en forme.
Si vous laissez Word faire, vous allez vous retrouver avec une multitude de styles très peu différents les uns des autres.
Vous pouvez désactiver cette option.
Word 2003
Décocher :
Outils
Options
Édition
Suivi de la mise en forme
Ce suivi n'est pas utilisé par Word 2007 même si l'option existe.
Pour afficher le nom du style de chaque paragraphe, vous devez travailler en mode brouillon et modifier les propriétés d'affichage.
Fichier
Options Word
Options Avancées
Dans la rubrique Afficher, modifiez la valeur de la ligne : Largeur du volet de zone de style en mode Plan et Brouillon
[Mac-2004]
Menu "Word > Préférences", dans le lanceur de commandes qui apparaît, sélectionnez "Affichage" et saisissez une valeur dans la zone "Largeur de la zone de style".