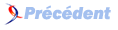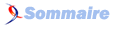FAQ Word

FAQ WordConsultez toutes les FAQ
Nombre d'auteurs : 20, nombre de questions : 289, dernière mise à jour : 15 juin 2021
 Sommaire→Champs→Références ( Sommaires, Index, Illustration)
Sommaire→Champs→Références ( Sommaires, Index, Illustration)- Comment ajouter un saut de ligne dans une table des matières lorsque le titre est trop long ?
- Est-il possible d'insérer dans Word une table des figures ?
- Comment faire un index de mon document ?
- Peut-on avoir plusieurs tables des matières dans Word ?
- Comment pour chaque partie de mon document insérer une partie de la table des matières ?
- Comment faire pour ne pas afficher lenuméro de page pour un niveau de titre choisi ?
Pour ajouter un saut de ligne dans une table des matières, il faut utiliser la combinaison de touche "Shift" + "Entrée" dans le titre de votre document. Vous aurez alors votre titre sur deux lignes et il sera coupé à l'endroit que vous voulez mais ce saut de ligne ne va pas se refléter dans votre table de matières. Pour faire apparaître ce saut de ligne dans la table des matières, afficher le code de la table des matières, soit avec un clic droit sur la table des matières, ou avec la combinaison de touche "Shift" + "F9". Le code devrait apparaître sous cette forme : {TOC \o "1-3" \h \z \u }. Si vous avez un code de ce genre : {HYPERLINK \l "_Toc173990044"}, c'est que vous n'avez pas sélectionné la totalité de la table. Ajouter ensuite le commutateur \x dans votre code, ce commutateur conserve les retours à la ligne dans une table des matières. Votre code devrait ressembler à ceci : {TOC \o "1-3" \h \z \u \x} Mettez à jour votre table et le retour à la ligne sera présent.
Pour chaque image, il faut insérer une légende.
[Word 2007]
Clic droit ![]() Insérer une légende
Insérer une légende
Insérer table des illustrations
[Word 2003]
Clic droit ![]() Légende
Légende
Insérer ![]() Références
Références ![]() Tables et Index
Tables et Index
Pour faire un index, la méthode normale consiste :
Dans le ruban ![]() Références
Références ![]() Index
Ou avec les touche de raccourcis : "Alt" + "Shift" + "X".
Ces deux méthodes produisent la même chose.
Deux options s'ouvrent à vous :
+ Marquer
+ Marquer tout
Marquer, ne va générer une entrée que pour le mot choisi et avec une seule occurrence.
Marquer Tout va générer une entrée pour le mot choisi, mais avec toutes les occurrences du mot.
Vous pouvez également ne créer les entrées que pour une zone précise.
Sélectionnez la zone de texte, créez un signet sur cette zone et lors de l'insertion de l'entrée
choisissez le signet pour lequel vous voulez créer les entrées d'index et choisissez Marquer Tout.
Index
Ou avec les touche de raccourcis : "Alt" + "Shift" + "X".
Ces deux méthodes produisent la même chose.
Deux options s'ouvrent à vous :
+ Marquer
+ Marquer tout
Marquer, ne va générer une entrée que pour le mot choisi et avec une seule occurrence.
Marquer Tout va générer une entrée pour le mot choisi, mais avec toutes les occurrences du mot.
Vous pouvez également ne créer les entrées que pour une zone précise.
Sélectionnez la zone de texte, créez un signet sur cette zone et lors de l'insertion de l'entrée
choisissez le signet pour lequel vous voulez créer les entrées d'index et choisissez Marquer Tout.
Oui, on peut avoir plusieurs tables des matières dans Word. L'idée peut paraître stupide mais
lorsque l'on sait que Word peut gérer des tables des matières en se basant sur les styles
hiérarchiques du mode plan (Titre 1...) mais aussi sur d'autres styles, ainsi que sur des
éléments de texte marqués comme des entrées (cf. Comment faire un index de mon document ?),
on comprend mieux l'intérêt.
Mais le problème est que cette fonction n'est pas disponible par les menus. Une solution consiste
à demander à Word d'insérer une permière table des matières, de façon standard, puis à la sélectionner,
à la copier et à la coller à l'endroit où vous désirez insérer votre 2iéme table. À ce moment vous disposez
de 2 tables des matières mais identiques, il suffit alors d'adapter votre seconde table en suivant la même
procédure que Comment ajouter un saut de ligne dans une table des matières lorsque le titre est trop long ?
Pour mettre à jour les 2 tables, sélectionnez les 2 (soit ensemble soit l'une après l'autre) puis tapez "F9" (sur PC)
et "Option-Shift-Command U" (sur Mac).
Pour insérer une table des matières partielle, la solution est d'utiliser un signet qui couvre la partie de document à prendre en compte.
Vous devez soit modifier un champ déjà présent, soit ajouter un champ pour une table des matières.
{ TOC \o "1-3" \h \z \u \b "Ch1" }- \o "1-3"
 Définit les niveaux d'entrées qui seront utilisés
Définit les niveaux d'entrées qui seront utilisés - \h
 Des hyperliens seront crées vers les titres du document
Des hyperliens seront crées vers les titres du document - \z
 Masque le numéro de page en mode WEB
Masque le numéro de page en mode WEB - \u
 Crée la table des matières en utilisant le niveau hiérarchique
Crée la table des matières en utilisant le niveau hiérarchique - \b "Ch1"
 Seules les entrées présentes dans le signet Ch1 seront utilisées
Seules les entrées présentes dans le signet Ch1 seront utilisées
Pour une table des matières partielle, nous utiliserons \b "monsignet"
Pour des raisons esthétiques, il est parfois intéressant de ne pas afficher le numéro de page pour certains niveau de titre.
Les option de mise en forme vous permettent d'y arriver.
Sélectionnez la table des matières, affichez les codes de champ à l'aide de la combinaison de touches Shift + F9.
Modifiez le champ en ajoutant \n "1-2" où 1-2 sont les niveaux qui ne serontpas suivi du numero de page.
{ TOC \o "1-3" \h \z \u \n "1-2" }
Dans l'exemple ci-dessus, les numéros de page ne seront pas affichés pour les entrées de niveau 1 et 2.
Attention, si vous ne souhaitez masquer la numérotation que pour un niveau, vous devez le spécifier deux fois : \n "1-1" ou \n "2-2".
Lien : L'utilisation des champs